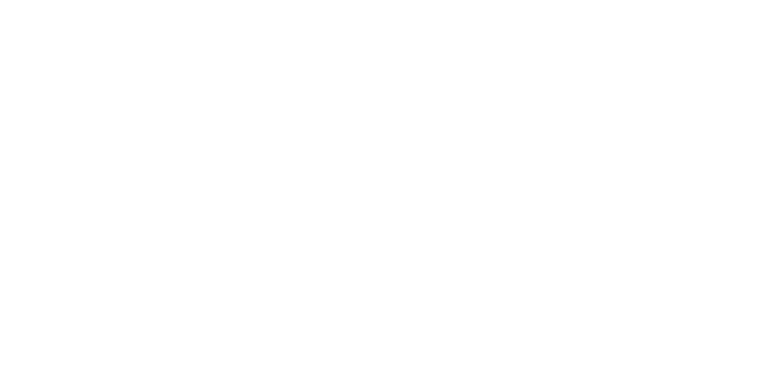Steam Deck は Linux マシンとして出荷された可能性がありますが、Valve は新しいオペレーティング システムを含め、ダウンロードが許可されるものに制限を設けていませんでした。結局のところ、Valve のハンドヘルドは単なる小型 PC です。単なる別の PC なので、いくつかの異なる方法で Windows を Steam Deck に簡単にインストールできます。
Steam Deck に Windows を自由にインストールできますが、途中で問題が発生する可能性があります。 Steam Deck の Windows ドライバーは現在未完成であるため、スピーカーが動作しない、パフォーマンスが低下する可能性があるなどの問題が発生する可能性があります。それでも、Steam Deck で Windows を実行すると、Epic Games Store などのランチャーや、特定のゲーマーにとって非常に貴重な Xbox Game Pass などのサービスにアクセスできるようになります。ドライバーが完成するまでは、デスクトップ上で慣れ親しんだ Windows エクスペリエンスを得ることができない可能性があります。
Windows は最良の状態ではないため、Steam デッキに OS をインストールする際は注意が必要です。途中で道に迷って救済する必要がある場合は、Valve のリカバリーガイド。
Steam Deck に Windows をインストールするために必要なもの
Steam Deck に Windows をインストールするいくつかの異なる方法を説明しているため、開始する前にいくつかのものが必要になります。
- microSDカード
- USB-C フラッシュドライブ
- USB-A フラッシュ ドライブを使用する場合は、アダプターまたは USB-C ハブを選択する必要があります。
- USB-C - イーサネットアダプター
各インストール方法でこれらのアイテムがすべて必要になるわけではありません。内蔵 SSD を使用して Steam デッキに Windows をインストールする場合は、アダプターまたはハブを備えた USB-C フラッシュ ドライブまたは USB-A ドライブが必要になります。 microSD 方式を使用している場合は、前述のストレージ デバイスが必要です。
内蔵 SSD を使用して Steam Deck に Windows をインストールする方法
Steam デッキに Windows をインストールする作業を始める前に、次のことを行う必要があります。Windows のインストール メディアを作成する、この場合は Windows インストーラーです。ここでUSB-Cフラッシュドライブが活躍します。
- 次を使用して Windows インストーラーを作成しますマイクロソフトのガイド。
- スチームデッキをオフにします。
- USB フラッシュ ドライブを接続します。
- 音量小ボタンを押したまま Steam Deck の電源を入れて、ブート メニューに入ります。
- D-パッドを使用して「EFU USB デバイス」に移動し、A を押して選択します。
- Steam デッキが起動し、Windows インストーラーが起動しますが、タッチスクリーンのみが機能します。
- 言語を選択して「次へ」をクリックします。
- 「今すぐインストール」をタップします。
- プロダクト キーを使用して Windows をライセンス認証するか、「プロダクト キーを持っていません」を選択します。
- Windows のバージョンを選択します。
- 「次へ」をクリックします。
- 利用規約に同意します。
- 「次へ」をクリックします。
- [カスタム Windows インストール] オプションを選択します。
- パーティションを削除して、Windows に十分な領域を確保します。
- いくつかのパーティションが存在しますが、どのパーティションにも Windows を入れることはできません。ここでは最大のものを削除するのが最善の策のように思えますが、この時点で気が散ると感じる場合は、プロセスを放棄するか、microSD の方法を試してみることもできます。
- 次に、ドライブ 0 の未割り当て領域を選択します。
- 「次へ」をクリックします。
- Windows がインストールされます。
- Steam Deck は自動的にリセットされます。
- 他の PC と同様に、Windows のセットアップ手順に従います。
- Windows デスクトップが表示されるはずです。
- ディスプレイがまだ横向きの場合は、「スタート」に進みます。
- 「設定」をクリックします。
- 「システム」に移動します。
- 「表示」をクリックします。
- 風景に変更します。
Windows がインストールされている場合、まだ対処されていないかなり明らかな問題がいくつかあります。まず、スピーカーが正しく動作しない可能性もあります。ドライバーが完成するにつれて問題は解決されつつありますが、この記事の公開時点では現状のままです。
microSD を使用して Steam Deck に Windows をインストールする方法
このプロセスを開始するには、内蔵 SSD 方法で行ったのと同じように、別の形式のインストール メディアを作成する必要があります。フォローできますマイクロソフトのガイドWindows ISO を作成します。
インストール メディアの作成に加えて、MicroSD を起動可能なドライブに変える必要があります。これはさまざまなプログラムの助けを借りて実現できますが、信頼できるソリューションは次のとおりです。ルーファス。使い慣れたインターフェイスと便利なドロップ ボックスを備えており、初めてのユーザーでも不安を軽減できます。
- に行くルーファス。
- デバイスから microSD カードを選択します。
- [ブートの選択] で Windows ISO を選択します。
- [イメージ] オプションで、[Windows to Go] を選択します。
- [パーティション スキーム] セクションを見つけます。
- MBRを選択します。
- 詳細オプションで、「BIOS ID で Rufus を使用する」を選択します。
- 「スタート」を押します。
- このプロセスには時間がかかるのが普通です。
- 完了したら、PC から mciroSD を取り出します。
- Steam Deck がオフになっていることを確認します。
- microSDをSteamデッキに挿入します。
- 音量小ボタンを押したまま Steam Deck の電源を入れ、ブート メニューに入ります。
- メニューでmicroSDカードを選択します。
- Windows が起動します。
- セットアップ手順に従ってください。
- ディスプレイが反転している場合は、「開始」をクリックします。
- 「設定」に移動します。
- 「システム」に移動します。
- 「表示」を押します。
- 「風景」を選択します。
重要な注意事項: Windows は Steam デッキの内蔵 SSD ではなく microSD カードに保存されているため、システムは再起動時に自動的に SSD から SteamOS を起動します。 Windows を再起動するには、以前と同様にブート マネージャーに入り、microSD カードを選択する必要があります。執筆時点では、内蔵 SSD 方式の場合と同じドライバーの注意事項がすべて適用されます。