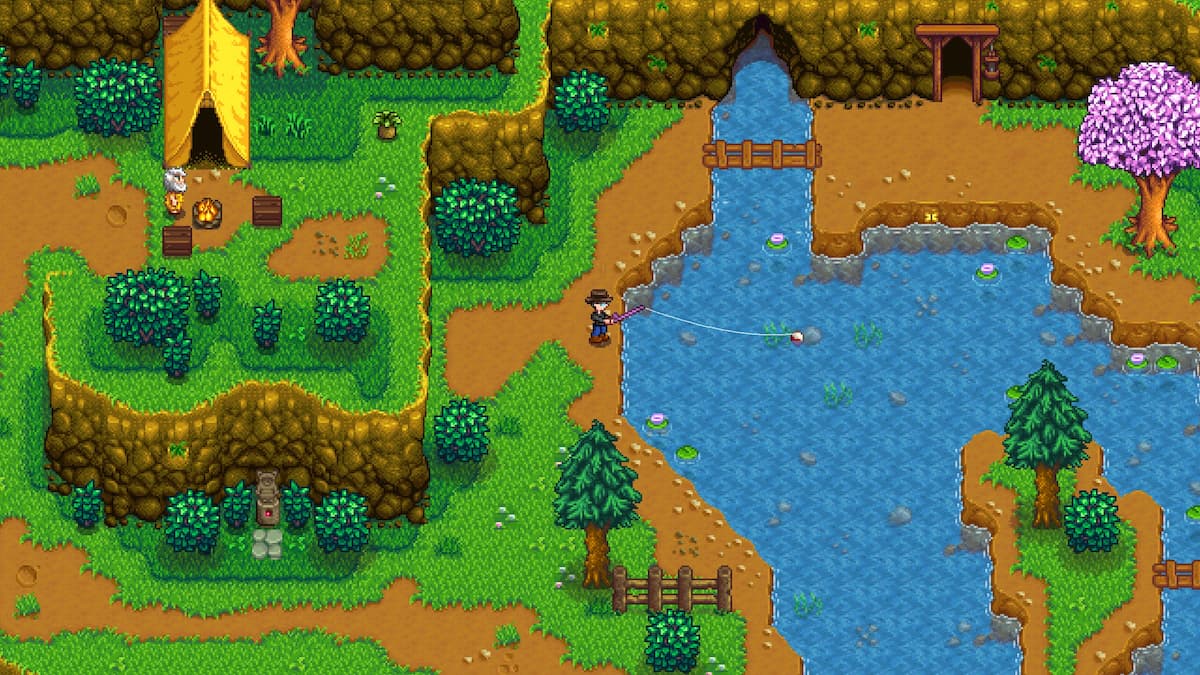この記事は 4 年以上前のものであり、古い情報が含まれている可能性があります
CS:GOシステム要件に関しては、世界で最も要求の厳しいゲームというわけではありません。それがこのゲームが長年にわたって文化現象となった理由の 1 つですが、それがすべてを意味するわけではありません。CS:GOトースターグレードのラップトップや PC でスムーズに実行できます。
リソースを大量に消費するプログラムをバックグラウンドでオフにするのは標準的な手順ですが、それだけではフレーム ドロップを修正するのに十分ではない場合があります。最適な結果を得るには、ゲーム内設定のカスタマイズが重要な役割を果たします。
スムーズな 1 秒あたりのフレーム数 (FPS) が得られている場合でも、リストにあるものと同様の変更を加えると、さらに向上する可能性があります。特に、高リフレッシュレートモニター。
CS:GO以前のプレイよりも少し悪く見えるかもしれませんが、パフォーマンスの向上に気づくはずで、全能のグローバル エリート ランクに登るのにそれだけの価値があるはずです。
FPS を向上させるためにできることはすべてここにありますCS:GO。
ゲーム設定を微調整する
ビデオ設定メニューには、優れた FPS ブーストを提供できるさまざまなオプションが豊富にあります。のようなゲームとは異なり、コール オブ デューティ: ウォーゾーン遠くから敵を発見するには視覚的な明瞭さが重要な役割を果たしますが、設定を最大にしても得られる利点はありません。CS:GO。
これは、衝突の時が来ると、最大のグラフィック設定でプレイしている人とほぼ同じ状況になることを意味します。実際、低い設定でプレイすると、目の保養機能で画面が乱雑にならないため、有利になる場合もあります。
ほとんどプロの選手高リフレッシュ レート モニターの可能性を最大限に引き出し、ストリーミング用にゲームを軽量化するために、最低の設定でプレイすることを好みます。
設定メニューのどこから始めればよいかわからない場合は、次の設定に違いがあるかどうかを確認する機会を与えてください。
最高のパフォーマンスを実現する最適な設定CS:GO
- アスペクト比:ネイティブモニター値
- 拡張された解像度でプレイしたくない場合は、トラッキングの場合は、ネイティブのアスペクト比を維持することが、視覚的に明瞭になるために理想的です。
- 解決:ネイティブ解像度
- 解像度をネイティブ値よりも下げると、FPS が大幅に向上しますが、CS:GO途切れ途切れに見えます。すべての設定を下げてもスムーズなフレーム レートを達成するのに苦労している場合のみ、解像度を下げる必要があります。
- 表示モード:全画面表示
- ウィンドウ オプションは、Alt キーを押しながらゲームに出入りするのに最適ですが、システムはデスクトップに加えてレンダリングを強制します。CS:GO。表示モードを設定すると、システムはレンダリングのみに集中できるようになります。CS:GOそしてFPSを向上させます。
- ラップトップの省電力:無効
- ラップトップを使用している場合でも、最高のパフォーマンスを得るには、この設定を無効にしておいてください。バッテリーを使用してゲームをする人はほとんどいないため、この設定はパフォーマンスを低下させるだけです。
- グローバルシャドウ品質:中/低
- 影は灰色の領域です。プロのプレーヤーの中には、視覚的な利点を考慮してこの値を高くしておくことを好む人もいますが、それを無視して低く保つ人もいます。この設定の中程度から低い値で中間点を確立できると考えていますが、追加の FPS が必要な場合は、自由に「非常に低い」に設定してください。
- モデル/テクスチャの詳細:低い
- 視覚的なものに鋭い目を持っていない場合、遠くから低品質のモデルと高品質のモデルの違いを見分けることはほとんど不可能です。とにかく、これを低く設定することで得られる FPS ブーストがそれを補ってくれます。
- テクスチャストリーミング:無効
- この設定により、方法が変わりますCS:GOテクスチャやその他の必要なファイルをロードします。 FPS には影響しませんが、これを有効に設定すると、必要なときにテクスチャが読み込まれるため、ゲームが途切れる場合があります。
- 効果の詳細:低い
- エフェクトの詳細により、手榴弾や発砲アニメーションなどのパーティクル アニメーションの外観が変更されます。高く設定するとリアルな体験が得られますが、低くしておくとゲームプレイにまったく影響せず、かなりの FPS も得られます。
- シェーダーの詳細:低い
- シェーダの詳細は、ライトがサーフェスや同様の属性でどのように反射するかを変更します。ゲームの見た目がかなり鈍くなるため、低い設定と高い設定の違いがはっきりとわかるでしょう。ただし、これはパフォーマンスに最も影響を与える設定の 1 つであり、パフォーマンスを向上させたい場合は、「低」に設定することをお勧めします。
- プレイヤーのコントラストを高める:有効
- プレイヤーのコントラストを高めるにはいくつかのリソースが必要ですが、この設定をオンにすると、他の方法では得られない競争上の優位性が得られます。プレイヤーのコントラストを高めると、暗い場所でも敵を見つけやすくなります。ただし、FPS の場合はオフにすることもできます。これがないと突然初心者になるわけではありません。
- マルチサンプリング アンチエイリアシング モード:なし
- ほとんどのプロ プレイヤーは、ゲームをよりスムーズに見せるためにアンチエイリアスを使用しており、銃撃戦の際に役立ちます。ただし、これはパフォーマンスを大幅に低下させるので、これをオフにすると FPS が大幅に向上します。お使いの PC が処理できる場合は、すべてのアンチエイリアス値を試して、パフォーマンスを大幅に低下させることなく実行できるかどうかを確認することをお勧めします。
- FXAA アンチエイリアス:無効
- テクスチャ フィルタリング モード:トリリニア
- テクスチャ フィルタリング モードは、FPS 全体にあまり影響を与えません。異方性 4x と 8x に設定すると最高の視覚体験が得られますが、その間に設定することにしました。トリリニアは最低設定の前の最後の停止であり、良い妥協点です。
- 垂直同期を待ちます:無効
- VSync はティアリングを防ぐために使用されますが、ひどい入力ラグが発生します。これは、次のような競争力のあるゲームには当てはまりません。CS:GO。
- モーションブラー:無効
- この設定では、ゲーム内で行うすべての突然の動きにブラー アニメーションを追加します。これは物事をより現実的に見せるための優れた方法ですが、グラフィック リソースが必要となり、移動中に敵を発見することが難しくなります。
- トリプルモニターモード:無効
- Uber シェーダーを使用します。無効
ゲーム用に GPU 設定を最適化する
グラフィック カードは強力なハードウェアですが、純粋なパフォーマンスを実現するための最適な構成が付属しているわけではありません。 GPU のコントロール パネルにアクセスしたことがある場合は、パフォーマンス/品質を示すスライダーやバーに気づいたかもしれません。
ほとんどの GPU は最高のビジュアル パフォーマンスを実現することに重点を置いていますが、FPS を向上させるためにはパフォーマンスのみに重点を置く必要があります。この設定の調整は、NVIDIA カードと AMD カードで異なります。システムのパフォーマンスも向上する可能性があるため、次の調整を適用する前に、GPU で利用可能な最新のドライバーをインストールすることをお勧めします。
NVIDIA GPU の場合

- NVIDIA コントロール パネルを開きます
- 「プレビューで画像設定を調整する」に進みます。
- 「優先を強調して使用する」をクリックし、最高のパフォーマンスを得るためにスライダーを左に動かします。
AMD GPUの場合

- AMD Radeon設定またはコントロールセンターを開きます
- 「環境設定」を選択し、「Radeon 追加設定」を選択します。
- 「電源」セクションを展開し、「切り替え可能なグラフィックスのグローバル設定」をクリックします。
- グラフィック設定で「高パフォーマンス」を選択し、「適用」をクリックします。
このプロセスを完了すると、システムは視覚的な側面を改善するのではなく、FPS を向上させることに集中できるようになります。
Windows 10 をゲーム用に最適化する
Windows は以前は比較的単純なオペレーティング システムでした。 Windows 10 は依然として使いやすいですが、ゲームには必要のないブロートウェアが満載されています。特にゲームにほとんど適していない PC では、無数の不要なアプリや診断設定が追加される可能性があります。
インターネットには、システムで何を無効にすべきかについてのガイドやビデオ説明が溢れていますが、最大の原因は常に Xbox ゲーム バーです。
Windows 10 で導入されたこの Windows 機能は、ゲーム内の瞬間をキャプチャしたり、ライブストリーミングしたりするのに役立ちますが、そのようなことをするつもりがない場合は、妨げになる可能性があります。誤って有効にすると試合中の FPS が大幅に低下するため、それを確実に防ぐ唯一の方法は無効にすることです。
- [設定]、[ゲーム]、[Xbox ゲーム バー] の順に移動します。
- スライダーをオフにする
あなたはできる代わりにregedit やサービスを使用してこれや同様の機能を無効にすることもできますが、システム ファイルの使用経験がない場合は、最初の方法をお勧めします。
Dot Esports は視聴者によってサポートされています。当社サイトのリンクを通じて購入すると、少額のアフィリエイト手数料が発生する場合があります。アフィリエイトポリシーについて詳しくはこちら