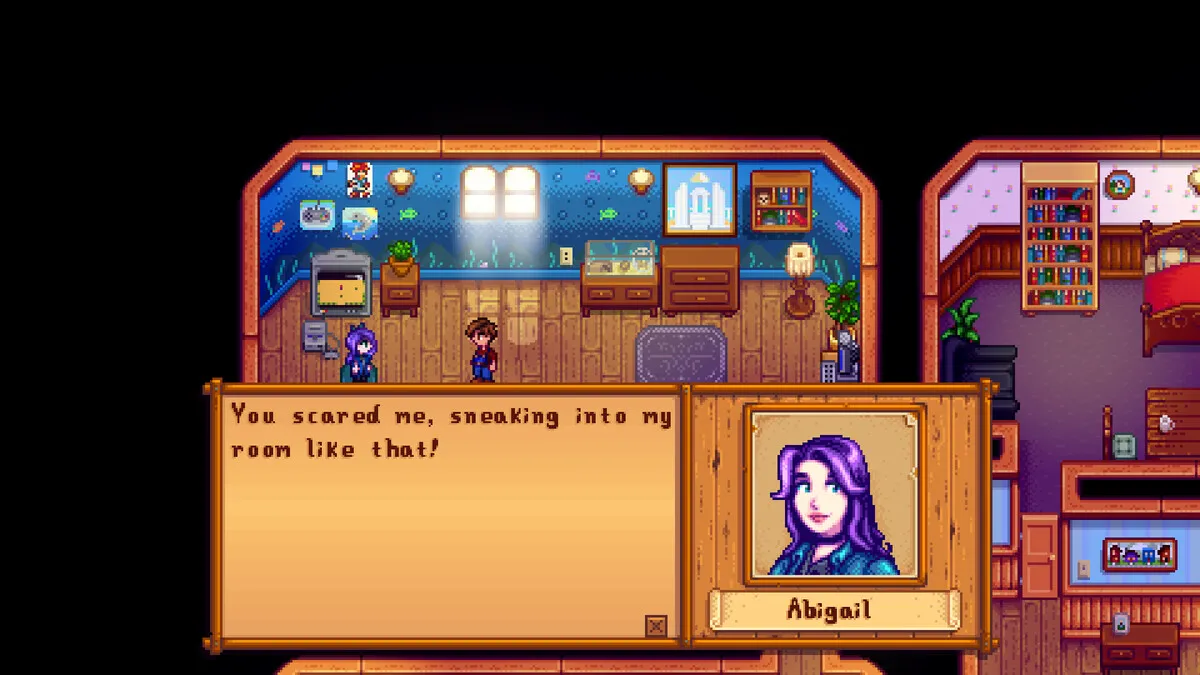コミュニケーションは競争力のあるゲームの重要な部分です。チームで機能できず、コミュニケーションも取れないようであれば、あなたのスキルはそれほど重要ではありません。友達とプレイしている場合、ゲーム中に冗談が多くなる可能性もあります。つまり、お気に入りのゲームにボイスチャット機能がある場合は、その代わりにセカンド プラットフォームを使用することが有益である可能性があります。
オンライン ゲームの初期の頃、プレイヤーは Ventrilo、Mumble、Skype、そして最終的には Discord などのプログラムを使用していました。他のすべてのボイスチャット ソリューションは Discord のデビュー後も存在し続けましたが、それらは単に水泡に帰しました。 Discord はついに勝利の方程式を打ち破り、競合他社のすべての欠点に取り組み、ゲーマーにとって頼りになるボイスチャット プログラムとして浮上しました。
ゲーマーの大多数は、好みのゲーム デバイスに Discord をインストールしていると思われます。ただし、Discord に招待されたばかりで、Discord について初めて聞いた場合は、アプリケーションのダウンロード方法について質問があるかもしれません。
プラットフォームに関係なく、Discord のダウンロードには数分しかかかりませんが、使用を開始するにはメールアドレスを使用してアカウントを作成する必要もあります。
すべてのデバイスに Discord をダウンロードする方法は次のとおりです。
DiscordをPCにダウンロードする方法
PC に Discord をダウンロードするには、次のことが必要です。
- に向かいますDiscordの公式サイト。
- 「ダウンロード」ボタンをクリックしてセットアップファイルをインストールします。
- ダウンロードしたセットアップ ファイルを実行します。
- インストーラーに表示される指示に従ってください。
- インストーラーが完了すると、Discord を起動できるようになります。
Mac に Discord をダウンロードする方法
Mac への Discord のインストールは、PC で行う方法と非常に似ています。
- 開いてくださいDiscordの公式サイト。
- 「Mac 用ダウンロード」をクリックします。
- .dmg セットアップ ファイルのダウンロードが開始されます。
- ダウンロードが完了したら、セットアップ ファイルを起動して手順を実行します。
- Mac にサードパーティ プログラムを初めてインストールする場合は、インストール中に表示されるロゴをアプリケーション フォルダーにドラッグするなど、いくつかの手動手順を実行する必要があります。 MacOS がこのプロセスをガイドします。
- インストールプロセスが完了すると、Discord がアプリケーションフォルダーに表示されるはずです。
Android デバイスに Discord をダウンロードする方法
最近のほとんどの携帯電話にはプリインストールされたアプリが同梱されていることを考えると、携帯電話やタブレットに追加のアプリをインストールする必要がなかった人の大多数がいるかもしれません。
Discord はモバイル デバイス上のアプリとみなされ、ユーザーは市場の他のアプリと同様にデバイスに Discord をインストールする必要があります。
Android デバイスに Discord をインストールするには:
- 「Google Play ストア」タブを開くか、ここ。
- Play ストアで「Discord」と入力します。
- 「インストール」をクリックすると、1 ~ 2 分で Discord がデバイス上に自動的にセットアップされます。
iPhoneとiPadにDiscordをダウンロードする方法
Android ユーザーと同様に、Apple デバイスのプレーヤーも通常のアプリと同様に Discord をダウンロードする必要があります。
- App Storeに移動するか、ここ。
- 検索バーに「Discord」と入力します。
- ダウンロード ボタンをクリックすると、すぐに iPhone または iPad に Discord がセットアップされます。
Linux で Discord をダウンロードする方法
ボイスチャットアプリはオペレーティングシステムと互換性があるため、Linux システムに Discord をインストールすることも比較的簡単です。 Discordにアクセスしたら公式ウェブサイト, Linux デバイスを使用していることが自動的に検出され、適切なインストール オプションが提供されます。
あるいは、Ubuntu ソフトウェア センターを使用して、ソーシャル カテゴリにある Discord を検索してみることもできます。
手間を省きたい場合は、Web バージョンの Discord を試すこともできます。これにより、プレイヤーは Web ブラウザを通じて Discord の主要な機能のほとんどに完全にアクセスできるようになります。
に向かいますDiscordの公式サイトブラウザで「Discord を開く」を選択すると、Discord をダウンロードせずにアカウントにログインできます。
Xbox と PlayStation で Discord をダウンロードできますか?
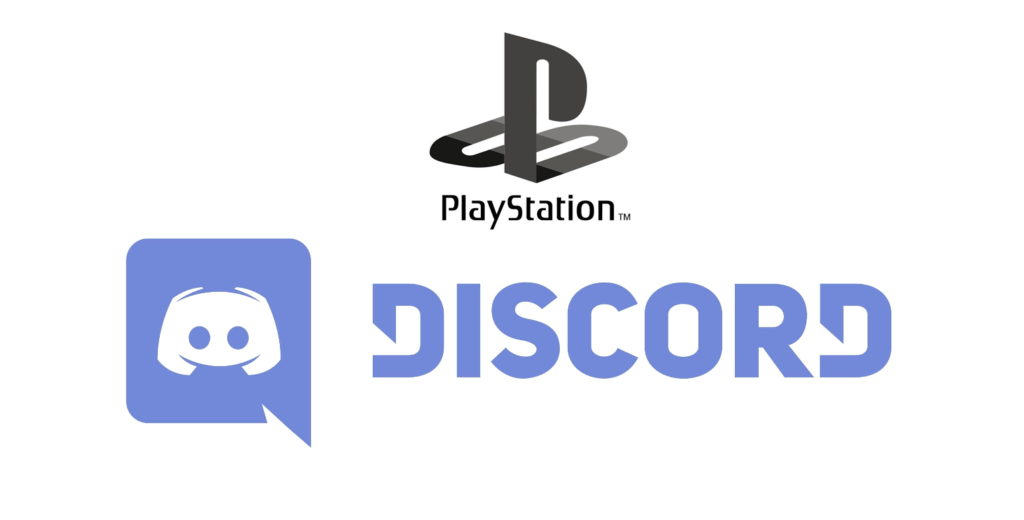
ほとんどのコンソールには独自のソリューションがあるため、ほとんどのボイスチャット プログラムはコンソール プラットフォームでは利用できません。 PlayStation や Xbox のプレイヤーは友達に簡単に電話できるため、Discord さえ必要ない可能性があります。しかし、市場に出回っているクロスプラットフォーム ゲームの数を考慮すると、PC のプレイヤーとチームを組むコンソール プレイヤーの数は日々増加しています。
Xbox プレーヤーは Discord にアクセスできますが、その機能は PC バージョンと比較して制限されます。一方、PlayStation プレーヤーは、ゲーム デバイスに Discord をダウンロードしたり使用したりすることはできません。
ただし、Sony と Discord が登場するため、PS5 プレーヤーの待ち時間はそれほど長くないかもしれません。署名済み2021 年 5 月にパートナーシップが締結されました。主要な 2 人のプレーヤーが協力することで、近い将来、PS5 でも Discord が利用できるようになるはずです。
ゲームセッション中に本体で Discord が適切に機能していないと思われる場合は、プレイしているタイトルのゲーム内ボイスチャット機能を使用するしかありません。
ゲーマーの中には携帯電話を使用して Discord に接続する人もいますが、これによりゲーム内の音が聞こえにくくなる可能性があり、特定のタイトルでは競争上不利になる可能性があります。
利用可能なプラットフォームのいずれかで Discord アカウントを作成すると、すべてのゲーム デバイスでそのアカウントを使用できるようになります。コンソールからモバイル デバイスまで、同じ電子メールとパスワードで十分なので、プレイヤーはオンラインのプラットフォームに関係なく、友達と最新情報を入手できます。