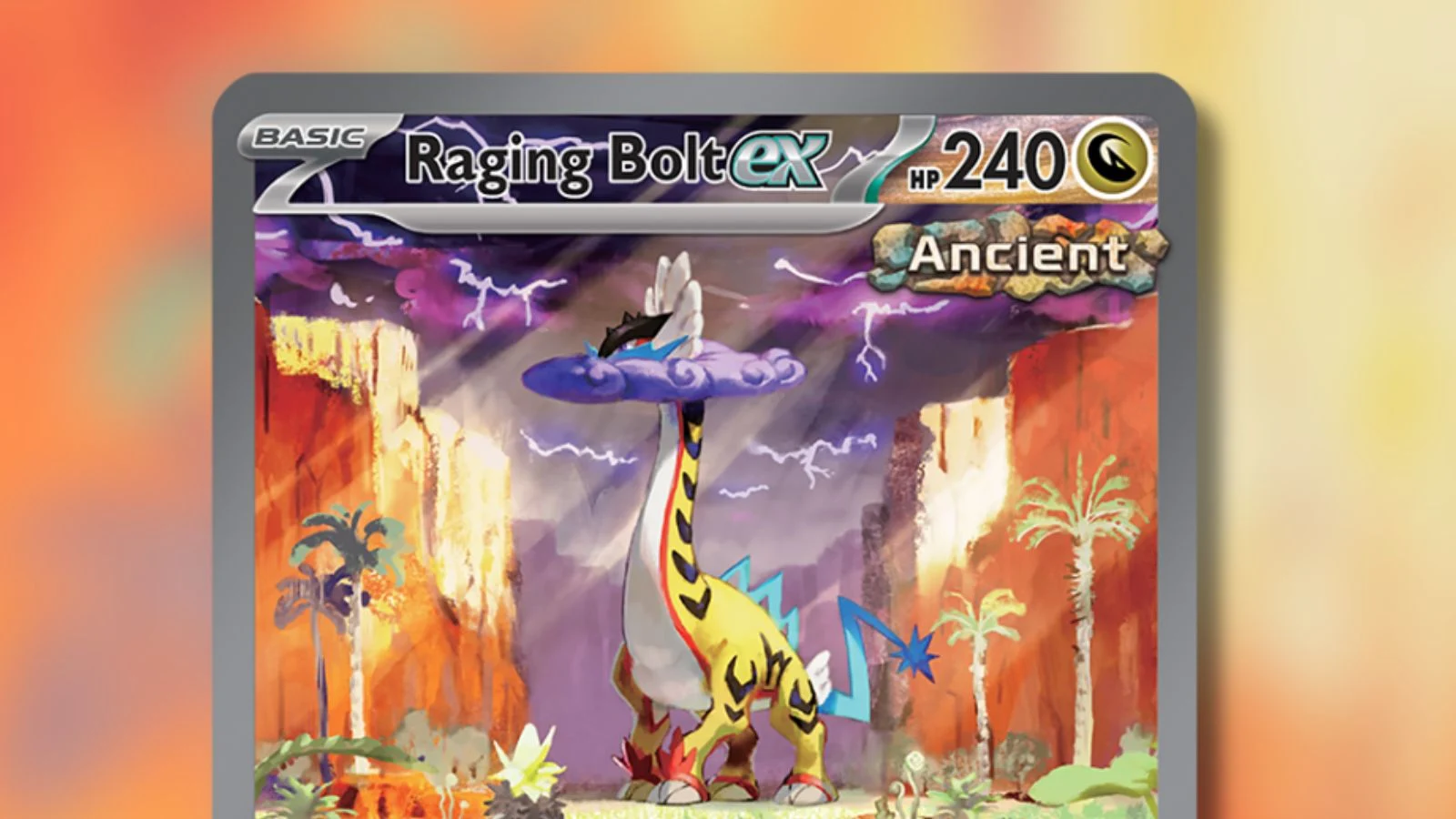学びやすい仕組みと楽しい社会的推理ゲームプレイのおかげで私たちの間ですぐに人気のパーティーゲームになりました。このゲームは多くのプラットフォームで利用できるため、Mac ゲーマーは乗組員対詐欺師のアクションに参加できるかどうか疑問に思っているかもしれません。
は私たちの間でMacでも利用可能ですか?
残念ながら、私たちの間でmacOS では正式にサポートされていません。ただし、そこにはいくつかの回避策がありますMac ユーザーはゲームをプレイするために活用できます。
私たちの間でSteam および Epic Games Store を通じて Windows PC で入手できます。 PlayStation、Xbox、Nintendo Switch などのモバイル プラットフォームでもプレイできます。 Apple の iOS システムで利用できるにもかかわらず、私たちの間では Mac コンピュータでは正式に利用できませんが、Mac 所有者に選択肢がないわけではありません。
どうやって遊べますか私たちの間でMacでは?
に遊ぶ私たちの間でMacの場合、次のいずれかを選択できます。
- Android エミュレータを使用してモバイル バージョンを実行します。
- Boot Camp または仮想化ツールを介して Windows をインストールし、ダウンロードする私たちの間で。
- App Store で iPad/iPhone バージョンをダウンロードします (M1、M2、M3 Mac のみ)。
1) 遊び方私たちの間でAndroidエミュレータ経由
私たちの間ではGoogleのPlayストアで入手可能、 意味Androidエミュレータでも実行できます。これらのプログラムは、内部電源を使用しながら、Mac 上で Android スマートフォンまたはタブレットをエミュレートします。ただ走れるようになるだけではなく、私たちの間でこの方法では、モバイル デバイスで再生するよりもはるかにスムーズに再生することもできます。
Mac クライアントを備えた Android エミュレータであればどれでも機能しますが、私たちはこれを使用することにしました。ブルースタックステスト目的のため。
BlueStacksをダウンロードしてインストールする方法
エミュレータをダウンロードするそれを通して公式ウェブサイトそして通過します標準的なインストール手順。エミュレータは、エミュレータが適切に機能することを可能にするいくつかの重要なソフトウェア フレームワークをインストールする傾向があるため、Mac はプロセス中にインストールしているエミュレータを何度も確認することがあります。

エミュレータのインストールが完了したら、Google アカウントをまだお持ちでない場合は作成する必要があります。資格情報を入力して Google アカウントにログオンすると、Google からのいくつかの質問に答えた後、エミュレータのホーム画面に移動します。ログインプロセスが完了したら、Google Play ストアにアクセスして、私たちの間で。ここから「インストール」をクリックしてゲームをインストールし、Android に魔法をかけてもらいます。
トップパネルからPlayストアを一旦閉じます私たちの間で正常にインストールされると、メイン画面にアイコンが表示されます。クリックすると私たちの間でゲームが起動すると、カスタマイズ可能な一連のコントロールが表示されます。キーボードのコントロールは PC バージョンのゲームと同じであり、これらすべてが行われている間、ゲームのメイン メニューが表示されるはずです。
「オンライン」をクリックして試合を主催または参加します。参加する前にキャラクターに名前を付けることを忘れないでください。この時点では Google アカウントに関連付けられているため、進行状況を PC バージョンに引き継ぐことはできません。
2) 遊び方私たちの間でブートキャンプ方式による
Mac OS はクリーンなソフトウェア エクスペリエンスですが、互換性の問題があるため、ゲーマーにとっては間違いなく最良の選択肢ではありません。ただし、Mac に Windows をインストールするのは非常に簡単で、ユーザーはゲームを含む、これまでできなかったすべてのプログラムをインストールできるようになります。
これを行うには、付属の「Boot Camp アシスタント」を使用します。すべての手順を注意深く実行すれば、進行は比較的簡単です。
- Windows 10 の公式 ISO ファイルをダウンロードします。マイクロソフトの公式ウェブページ。指示に従って ISO ファイルを Mac に保存すると、次の手順ですぐに使用できるようになります。
- 接続する DVD ドライバーがない場合は、少なくとも 5GB の空き容量のある USB スティックが必要です。このプロセス中に必要のない他のすべての外部ストレージ デバイスを取り外します。使用する USB スティックだけを残してください。
- Spotlight 検索またはユーティリティ フォルダーから「Boot Camp アシスタント」を起動し、「Apple 用の最新の Windows サポート ソフトウェアをダウンロードする」と「Windows をインストールする」のチェックボックスをオンにします。 ISO ファイルの場所を尋ねるポップアップが表示されます。ダウンロードした ISO ファイルを見つけて、ファイルを選択した後に表示されるリストから USB スティックを選択するだけです。
- セットアッププロセスでは、ハードドライブの容量を尋ねられます。SSDWindows 用に予約するスペース。これは個人の好みによって異なりますが、新しい OS 内で少しの自由を得るために、少なくとも 20 GB のスペースを割り当てることをお勧めします。
- Windows 10 がバックグラウンドで起動する準備をしている間、システムとユーザーの設定について尋ねる画面が表示されるため、残りのプロセスは一目瞭然です。
- ダウンロードSteamの公式ウェブサイトからMac に Windows 10 を正常にインストールした後。
- セットアップ プロセスは Windows PC の場合と同じで、ダウンロードする前にログイン情報を入力するだけで済みます。私たちの間で。
または、次のこともできます次のような仮想化ツールを使用しますCodeWeavers からのクロスオーバー, これにより、Mac 上で Windows の機能も利用できるようになります。
3) 遊び方私たちの間でM1、M2、M3 Mac の場合

M1、M2、M3 Mac は、iPad アプリを問題なく実行できるように設計されています。これには開発者側の努力が必要でした。つまり、互換性の問題を避けるために、ファンはお気に入りのアプリ開発者が Mac での使用に合わせてアプリケーションを微調整するのを待たなければなりませんでした。
今のところ、M1、M2、M3 デバイスの所有者はセットアップが最も簡単です。私たちの間で彼らのシステム上で。
- App Storeを開いて次のように入力します私たちの間で画面の左上にある検索バーに入力します。
- 見えないでしょう私たちの間ですぐに結果が表示されるので、「iPad および iPhone アプリ」をクリックする必要があります。
- そのタブをクリックした後、私たちの間でと表示されるので、「入手」または「インストール」をクリックするとダウンロードできます。
- ダウンロード済みの場合私たちの間で以前は、アイコンが下向きの矢印として表示されることもありました。
- ダウンロードプロセスが開始される前に、Apple ID のパスワードを入力するように求められます。
- 資格情報を送信すると、ダウンロードが開始されます私たちの間で, ゲームが自動的にインストールされます。
- 一度私たちの間でがインストールされると、ゲームのダウンロードに使用した「入手」ボタンが「プレイ」ボタンに変わります。
- プレイするたびに App Store を起動する必要はありません私たちの間で、 けれど。打ち上げ後私たちの間で初めて、ドック内のアイコンを右クリックして、そこに表示することを選択できます。