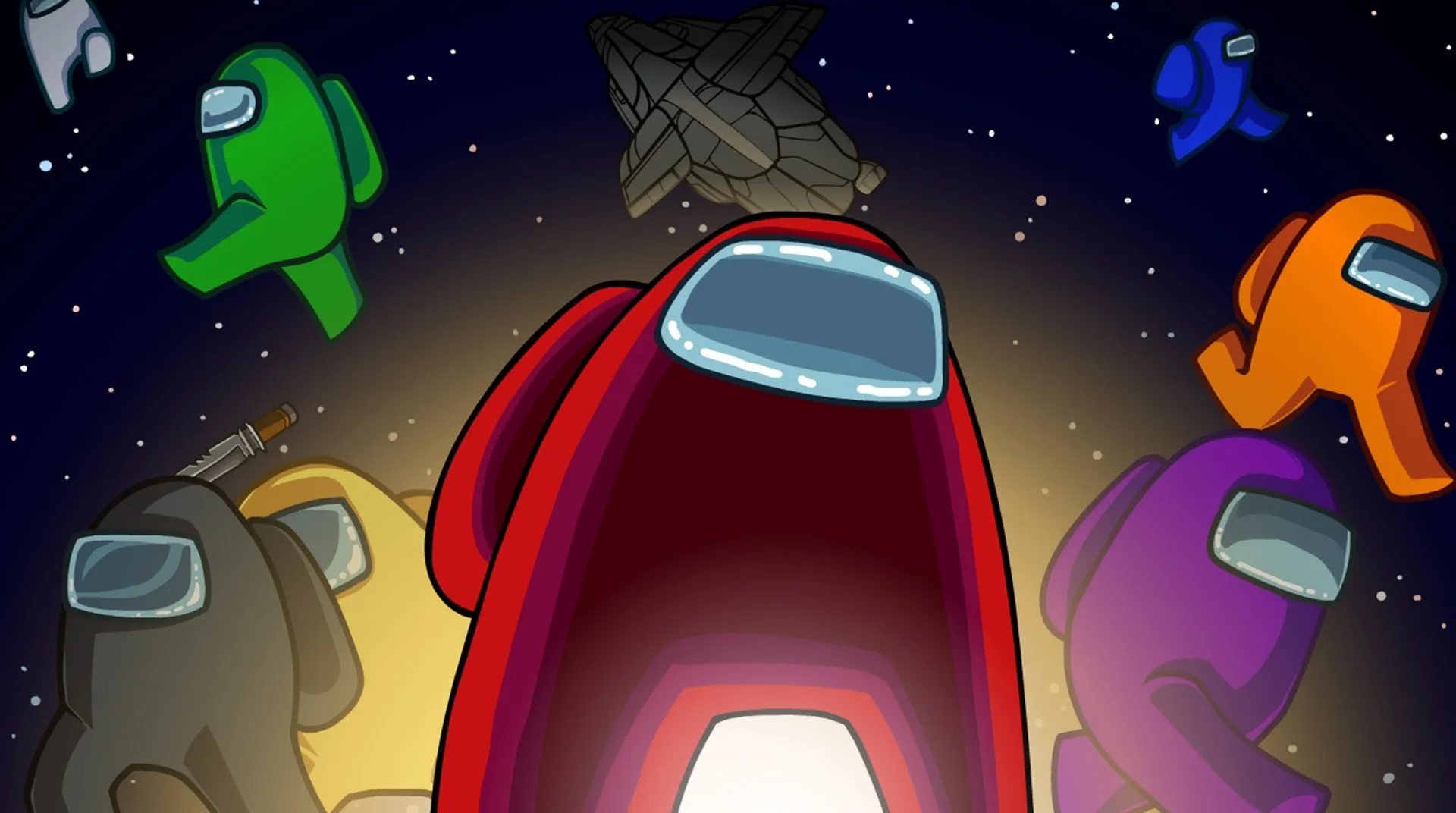Bluetooth は現代のテクノロジーで最も人気のある機能の 1 つであり、ユーザーはケーブルなしで接続を楽しむことができます。ただし、すぐに使用できるようになっているとは限りません。 Windows PC で Bluetooth をオンにする方法は次のとおりです。
- キーボードの左下隅にある Windows キーを押し、「設定」と入力して設定を開きます。
- マウスを使用してディスプレイの左下隅にある検索バーの上に移動し、[設定] オプションを見つけてこれを行うこともできます。
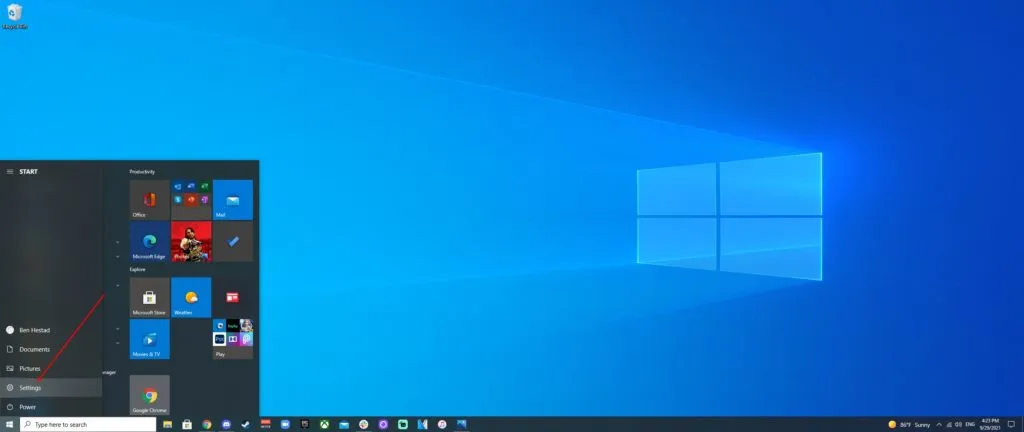
- [設定] メニューの左側にある [デバイス] オプションを見つけてクリックします。
- または、ディスプレイの右下隅にマウスを置くこともできます。
- 通知アイコンをクリックしてアクション センターを展開し、Bluetooth アイコンを見つけます。
- このアイコンを左クリックして Bluetooth をオンまたはオフに切り替え、アイコンを右クリックしてオプションのリストを表示します。
- [設定に移動] をクリックして、[設定] メニューを開き、Bluetooth 設定を直接表示します。
- または、ディスプレイの右下隅にマウスを置くこともできます。
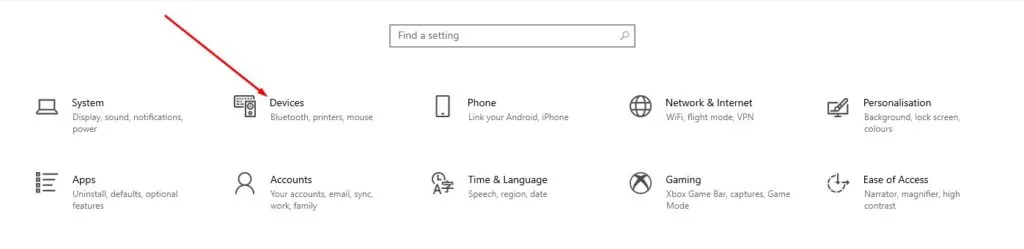
- Bluetooth をクリックして Bluetooth 設定にアクセスします。
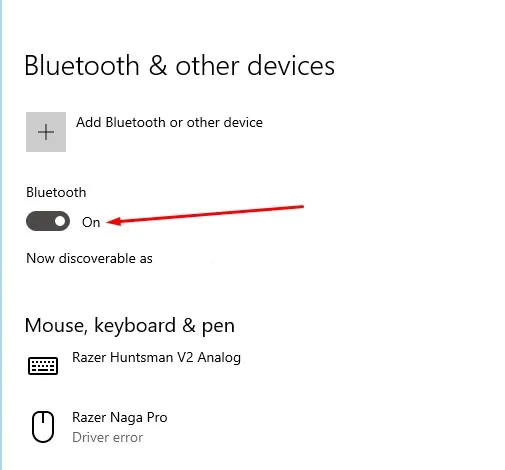
- スライダーをクリックして Bluetooth のオンとオフを切り替えます。
- デバイスの電源が入っており、PC に接続するためにデバイスが検出可能であることを確認してください。
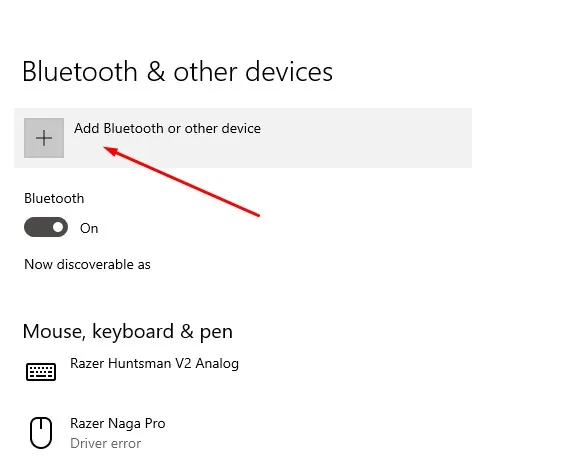
- [設定] ウィンドウの上部にある [Bluetooth またはその他のデバイスの追加] をクリックします。
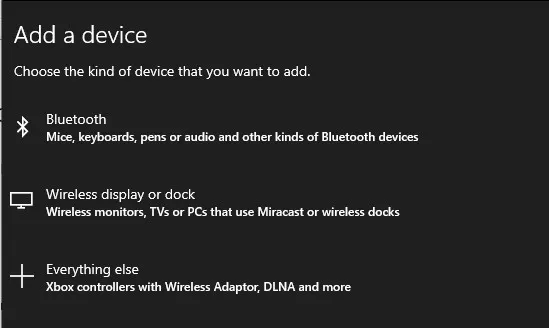
- マウス、キーボード、ペン、またはオーディオには Bluetooth を選択します。
- Miracast を使用するワイヤレス ドック、ワイヤレス モニター、テレビ、または PC の場合は、[ワイヤレス ディスプレイまたはドック] を選択します。
- ワイヤレス アダプター、DLNA、および上記以外のその他のデバイスを備えた Xbox コントローラーの場合は、[その他すべて] を選択します。
- プロンプトが表示されたら、デバイスに指定されたコードを入力して、適切なデバイスが PC に接続されていることを確認します。
上記の手順を実行すると、Bluetooth デバイスが接続され、Windows PC で使用できるようになります。ペアリングしようとしているデバイス上で Windows PC を見つける必要がある場合、通常はデフォルトで「DESKTOP-XXXXXXX」という名前が付けられ、X には文字と数字がランダムに組み合わされます。
Windows PC に複数の Bluetooth デバイスが接続されている場合、Windows はマウス、ヘッドセット、または Xbox コントローラーをできるだけ簡単に見つけられるように、それらをデバイスの種類ごとに自動的に並べ替えます。
トラブルシューティング
テクノロジーは便利なツールですが、問題が発生した場合に対処するのが非常に面倒になる場合もあります。 Windows PC の Bluetooth に問題がある場合は、次の手順で問題を解決してください。
- Windows PC のシステム アップデートを確認します。
- 利用可能なアップデートをインストールします。
- デバイスドライバーが最新であることを確認してください。
- Bluetooth デバイスに追加のドライバーをインストールする必要がある場合は、ドライバーが最新であることを確認する必要がある場合があります。
- Bluetooth をオフにしてから、再度オンにします。
- PC の電源をオフにしてから、再度オンにします。
- 実際にはそれと同じくらい単純なこともあります。その理由を知っている人はほとんどいません。