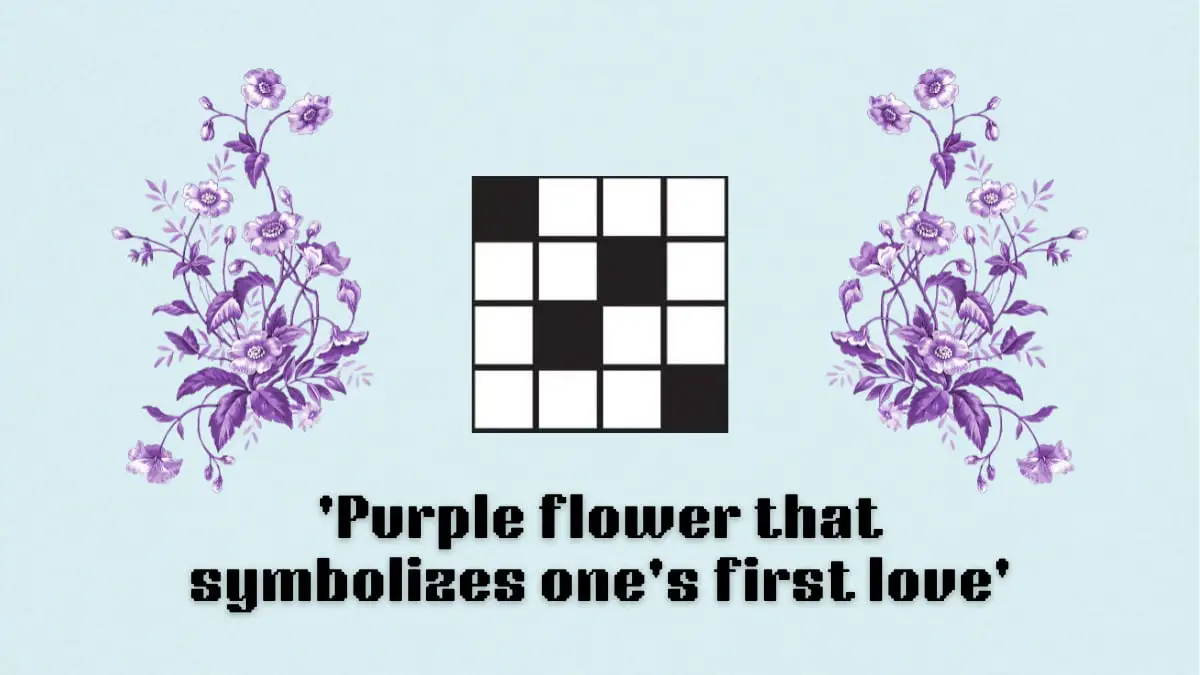あなたが私と同じなら、あなたはチーム PC です。しかし、たまにはコントローラーを使ってリラックスしてプレイするのもいいものです。PlayStation 5 の DualSense ワイヤレス コントローラーは、市場で最高のオプションの 1 つです。ただし、最初に PC に接続する必要があります。
PC で PS5 コントローラーを使用してプレイする方法は主に 2 つあります。ブルートゥースまたはUSB。多くの場合、前者の方法が好まれます。 USB コードの制限に対処する必要がなく、家の中で最も快適な位置や場所から自由にプレイできるのは素晴らしいことです。一方、ケーブルでプレイすると、コントローラーが確実に充電され、PC への接続の途切れが防止されます。
コントローラーを設定する前に
PS5 コントローラーを PC にリンクする前に、留意すべき点がいくつかあります。 PS5 コントローラーを本体とは別に購入した場合、USB ケーブルは付属しません。代わりに、コントローラーをまだ持っていない場合は、コントローラーに加えてケーブルを購入する必要があります。これは、PS5 コントローラーのバッテリーをいつか充電する必要があることを考慮すると、必然的に購入する必要があります。あなたはそうするだろうUSB-C - USB-A ケーブルが必要ですほとんどのコンピュータ設定に対応します。ただし、PC に USB-C ポートがある場合は、USB-C - USB-C ケーブルを使用できます。

ワイヤレスでプレイしたい場合は、まず次のことを行う必要がありますPC に Bluetooth 機能があることを確認してくださいそしてそれ彼らはオンになっています。すべての PC に Bluetooth がネイティブにインストールされているわけではありません。カスタム ビルドを使用している場合は、コントローラーをリグに接続する前に、コンピューターに Bluetooth アダプターがインストールされていることを確認してください。これがないと、デバイスは相互に認識できなくなります。
これら両方の注意点を念頭に置いて、USB と Bluetooth のどちらの方法が最適かを決定してください。
USB経由でPS5コントローラーをPCに接続する
PS5 コントローラーを PC に接続する最初の最も簡単なプロセスは、USB ケーブルを使用することです。この方法は非常に簡単ですが、PC 上でデバイスを初めてセットアップする場合は問題が発生する可能性があります。 USB を使用して PS5 コントローラーをコンピューターに設定するには、次の手順に従います。
- PS5 コントローラーを USB コードで PC に接続します。
- ケーブルを PC とコントローラーの両方に接続すると、Windows がデバイスを認識するはずです。インストールするアップデートがある場合、オペレーティング システムはこの時点でインストールを開始します。
- Steam でゲームをプレイしようとしている場合は、Steam アプリケーションを開きます。
- 右上隅の最小化ボタンの横にあるデスクトップアイコンをクリックして、Steam を Big Picture モードで起動します。
- 右上隅にある歯車を選択します。
- 設定に入ったら、コントローラー設定オプションに移動して選択します。
- コントローラーが正しく接続されている場合は、ページ下部のデバイスのリストにワイヤレス コントローラーまたは PlayStation コントローラーとしてポップアップ表示されます。
- 新しいコントローラーを選択し、すべてのボタンをマッピングします。
- これを完了すると、コントローラーが Steam で使用できるようになります。
- マッピング手順をスキップするには、コントローラー設定タブから PlayStation 構成サポートを選択すると、すぐに PlayStation DualShock4 のボタン レイアウトが採用されます。
Bluetooth 経由で PS5 コントローラーを PC に接続する
あなたも私と同じで、ワイヤレスでプレイしたい場合は、次の手順に従ってください。
- コンピュータに Bluetooth が搭載されており、オンになっていることを確認します。
- DualSense コントローラーを手に取り、タッチパッドの左側にある共有ボタンと中央の PlayStation ボタンの両方を押してペアリング モードに設定します。十分に長く押し続けると、タッチパッドの下の青いライトが点滅し始めるのがわかります。
- 次に、PC の設定に移動し、「デバイス」を選択して、「Bluetooth または別のデバイスを追加」をクリックします。これにより、デバイスのリストからワイヤレス コントローラーを選択できるようになります。
- この時点では、Steamの設定はケーブルを使用した場合と同じです。