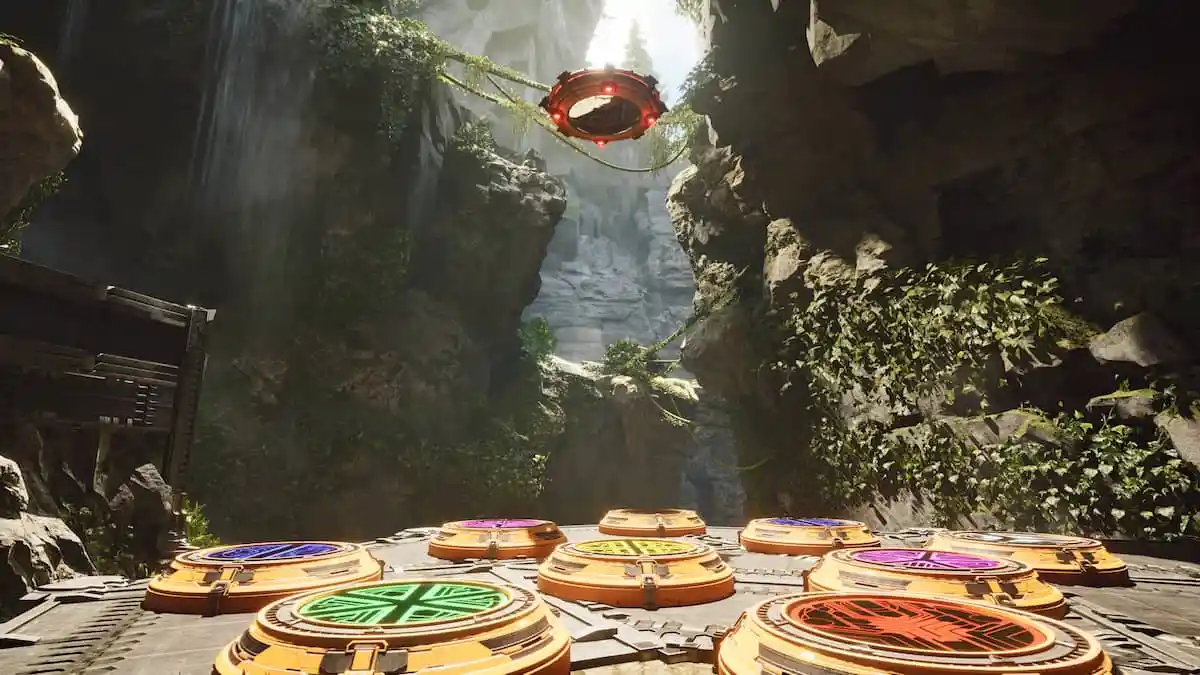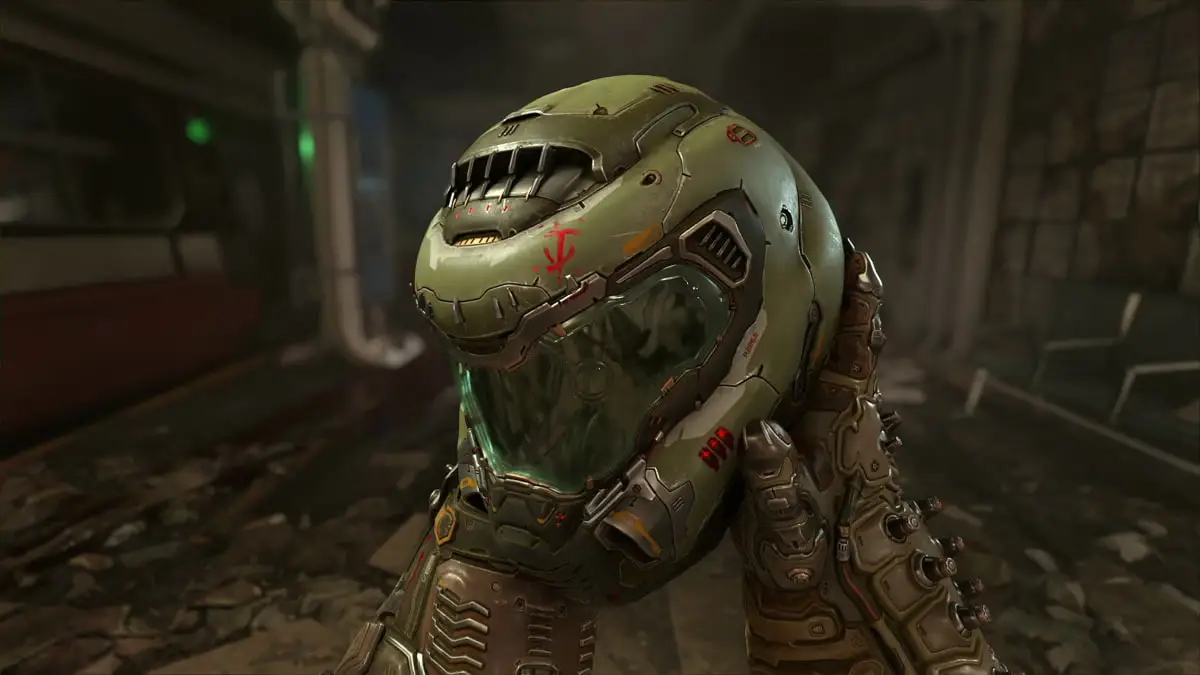で遊ぶときはコンテンツに関する警告、全体の目標は、動画をアップロードするたびにできるだけ多くの再生回数を獲得できるようにすることです。ゲームのプレイ中に音声やボイスチャットの問題が発生した場合、チームメイトと調整するのが難しい場合があります。
残念ながら、これらの問題はプレイ中にかなりの頻度で発生します。ボイスチャットは解決するための手段ですコンテンツに関する警告。ありがたいことに、これらの問題を解決することができます。圧倒されるほど難しいことはありません。これらの問題を解決できれば、ゲームはずっと簡単になります。
でオーディオとボイスチャットの設定を調整する方法コンテンツに関する警告
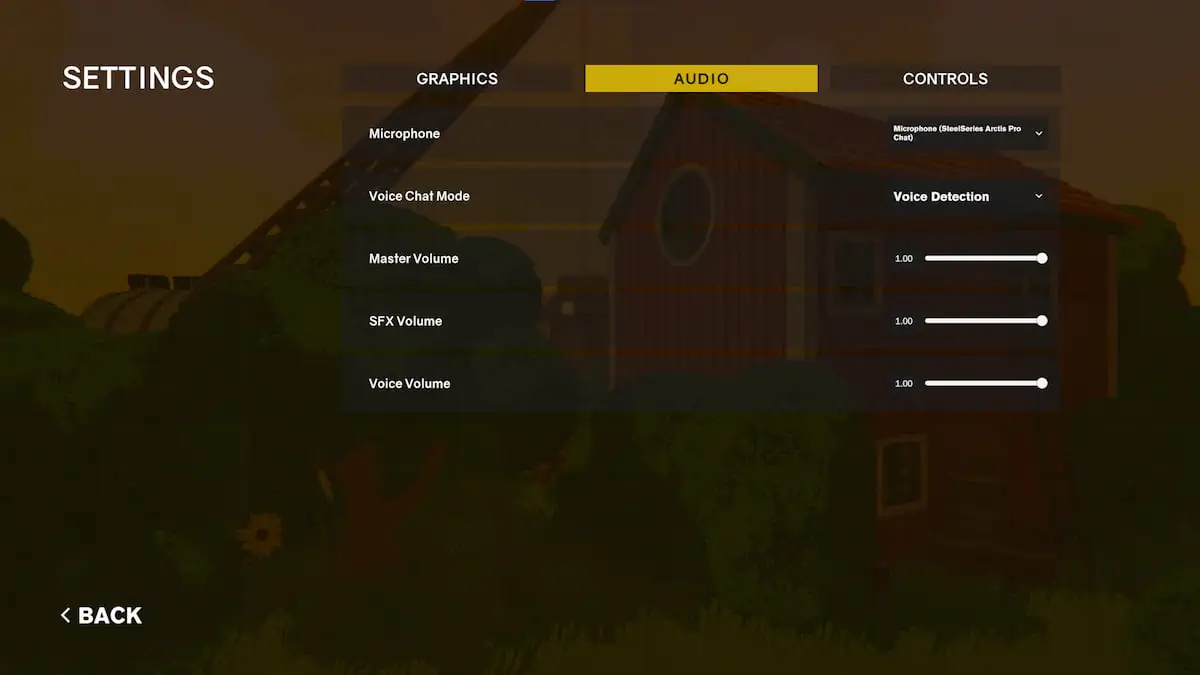
初めて起動するときコンテンツに関する警告, ゲームに使用するマイクとヘッドフォンを選択できます。これらはマシンによって自動的に設定される場合がありますが、正しい選択ではない可能性があります。お勧めしますマイクとスピーカーの設定を再確認するこのセクションを読み進める前に、コンテンツに関する警告、ゲームの残りの部分でいくつかのオーディオおよびボイスチャットの問題が発生する可能性があるためです。そして、それは重要です、のシーンを撮影するときに話すので、コンテンツに関する警告 より多くの視聴回数を獲得できる。
ボイスチャットが機能しない場合は、オプションメニューそして「オーディオ」タブに移動します。ここからの最初のオプションは、マイクを調整し、適切な選択肢に接続することです。デスクトップに接続しているマイクはどれも表示して切り替えることができます。適切なゲームに参加する前に、コンテンツに関する警告、ロビーエリアでマイクをテストして、他のプレイヤーに聞こえることを確認してください。ボイスチャット モードを音声検出に設定している場合は、話すたびにマイクがキャッチするはずです。ただし、プッシュ トゥ トークに設定している場合は、必ず正しい音声トゥトーク アクティベーション キーを押してください。これを交換できます。コントロールセクションあなたのオプションの。
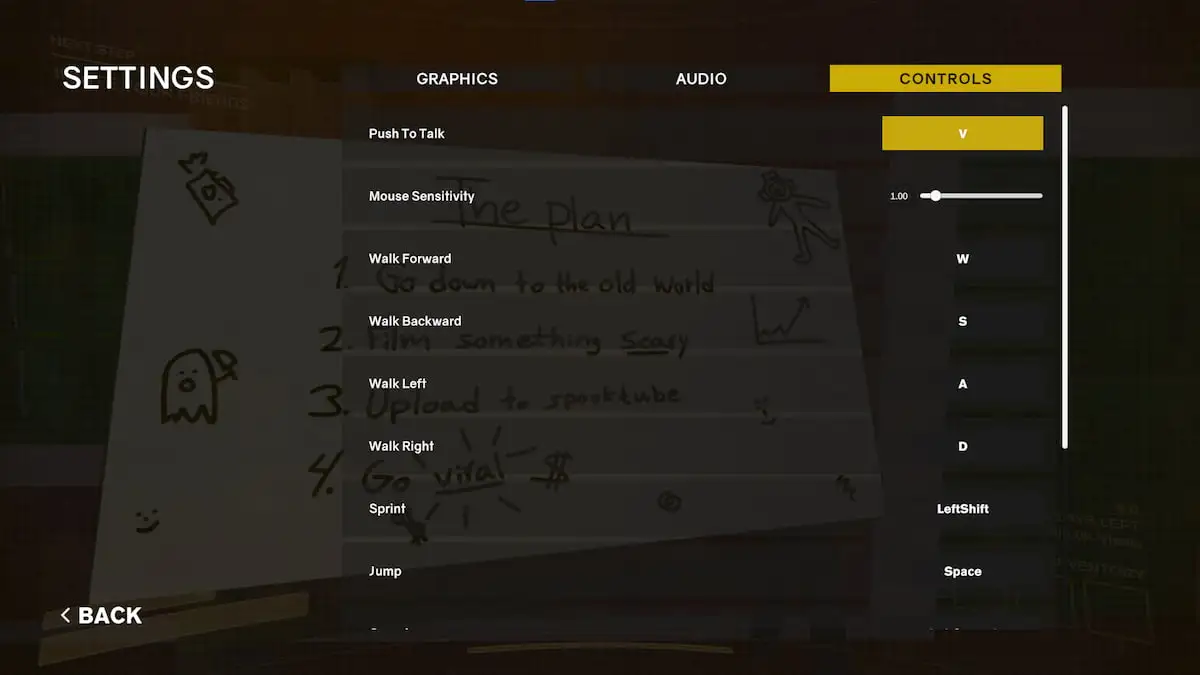
オーディオ設定についても同様です。残念ながら、オーディオの選択はオプション メニューに表示されないため、デスクトップから行う必要があるかもしれません。セットアップに接続したマイクまたはスピーカーを使用するヘッドフォンを接続したいと考えています。がある場合にも問題が発生する可能性がありますコンテンツに関する警告グラフィックタブでウィンドウモードに設定します。フルスクリーンモードでゲームをプレイすることをお勧めします。
ゲーム設定を行った後も、引き続きオーディオおよびボイスチャットの問題が発生する場合は、コンテンツに関する警告、ゲームをやめて友達に参加したほうが良いかもしれません。再起動中コンテンツに関する警告これは、ヘッドフォンとマイクの設定を確実に保存し、最初からやり直すことができる優れた方法です。ゲームを中断してやり直すことも可能です。後で友達を招待するこれらの問題を解決します。
Dot Esports は視聴者によってサポートされています。当社サイトのリンクを通じて購入すると、少額のアフィリエイト手数料が発生する場合があります。アフィリエイトポリシーについて詳しくはこちら