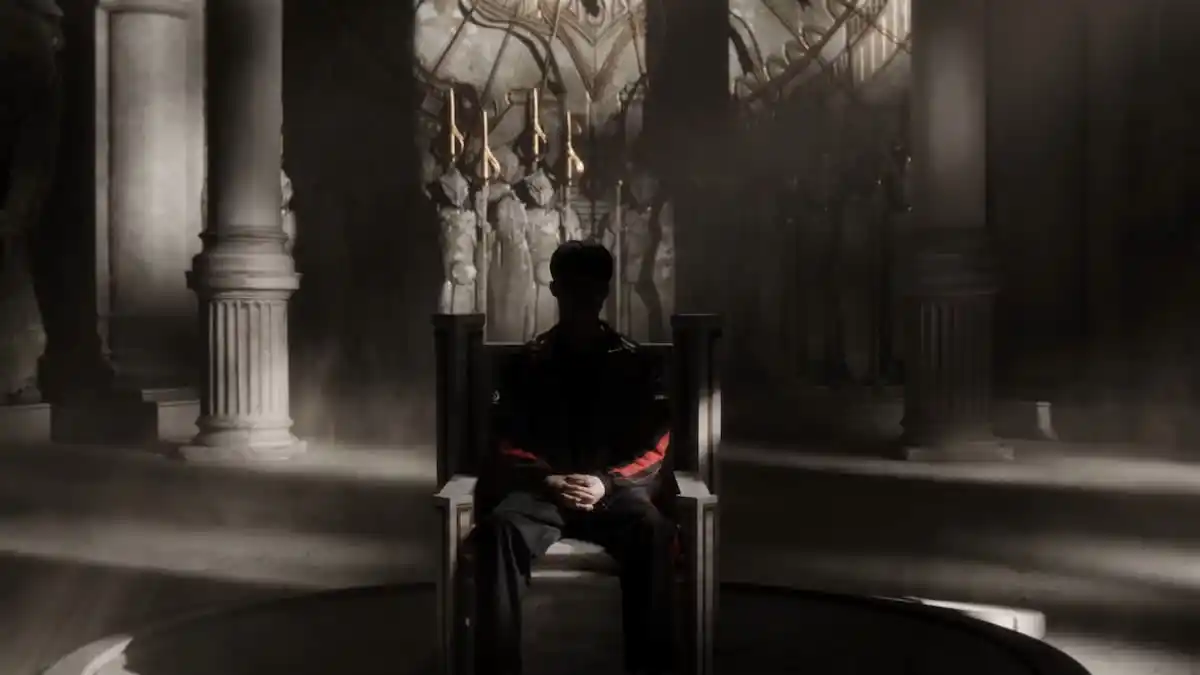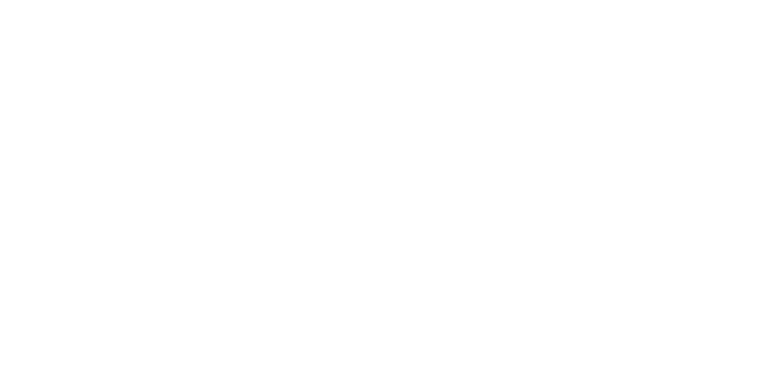デフォルトでは、オーバーウォッチ 2グラフィックの忠実度を重視した設定になります。ただし、競技シューターは、設定がグラフィックスではなくパフォーマンスを最適化している場合に気分が良くなることがよくあります。理想的な設定はプラットフォームによって異なりますが、私たちがカバーします。
ここが最高ですオーバーウォッチ 2PC、Xbox、PlayStation、Switch の設定。
オーバーウォッチ 2 コンソールのベスト設定: Xbox、PlayStation、Switch

- 水平方向の感度:45
- 垂直方向の感度:45
- エイムアシストの強さ:95
- これまでエイム アシストを使用してシューティング ゲームをプレイしてきた場合は、エイム アシストの強度をより高い音量に設定したくなるでしょう。この設定はコントローラー プレイヤーの間で非常に主観的なものであるため、必ずさまざまな値を試してください。
- エイムアシストウィンドウのサイズ:70
- エイムアシストレガシーモード:オフ
- エイムアシストイーズイン:20
- 照準のスムージング:0
- エイムイーズイン:20
- 照準の容易さの値が高くなるほど、照準アシストが引き継いでいると感じることは少なくなります。エイムアシストがその真の可能性を引き出すために機能していることを感じる必要があることを考慮すると、10 ~ 20 などの低い値に保つのが理想的です。
- 垂直方向の外観を反転:オフ
- 水平方向を反転 見て:オフ
- 振動:オフ
- コントローラーの振動はゲーム内の瞬間を強化する優れた方法ですが、ランク マッチではかなり煩わしい場合があります。ランダムな振動は重要なショットを逃す可能性があるため、精度を高めるには振動をオフにしておくことが重要です。
- スイッチの動きとルックスティック:オフ
- レガシースティック:オフ
- 技術的な目標:リニアランプ
ヒント: コンソールの調整ははるかに簡素化されています
オーバーウォッチ 2コンソール プレーヤーは、PC プレーヤーと比較して、チョップおよび変更できる設定の点で制限されています。 PC ユーザーは、ほぼすべての設定をいじって、自分のニーズに合わせてゲームを調整できます。ただし、コンソールで感度、ボタン マッピング、レティクルなどを調整することはできます。
Nintendo Switch 用のベスト オーバーウォッチ 2 ジャイロ設定
Nintendo Switch では、ハンドヘルド モードでコンソールを動かしたり、ドッキング モードまたはテーブルトップ モードでコントローラーを動かして狙いを定めることができます。これをジャイロコントロールと呼びます。
この場合、多くはテストと個人的な好みに依存します。あなたが私と同じで、マウスとキーボードを使って PC でプレイすることに慣れている場合は、親指スティックだけで照準を合わせるのは難しいかもしれません。ジャイロ設定は動きを修正するのに役立ちますマウスを使用するときと同じように、一部を微調整します。
これは、十字線を動かしすぎたり、敵を攻撃するのに十分でない場合に特に便利です。照準を合わせながらコンソールまたはコントローラーを動かすと、精度が向上します。コントローラーのスティックでエイムすることに慣れている場合、ジャイロをオンにするのは違和感があるかもしれませんが、オフにしても問題はありません。
- ジャイロ設定:
- ジャイロ照準ピッチ軸を反転: オフ
- 反転ジャイロ照準 YAW 軸: オフ
- ジャイロ照準ロール軸を反転: オフ
- ジャイロ照準ピッチ軸感度: 八
- ジャイロの水平方向の動きを持たせると、動かしすぎたときに照準を修正するのに役立ちます。掃射するトレーサーは少し攻撃しやすくなります。
- ジャイロ照準 YAW 軸感度: ゼロ
- これをゼロに設定すると、上下の動きが照準に影響を与えなくなります。垂直方向の照準に自信がある場合は、おそらくそれが最適な設定です。
- ジャイロ照準ロール軸感度:12
- スティック使用中にジャイロを無効にする: の上
- これにより、コントローラーのスティックを動かしたときにジャイロの動きがオフになります。コントローラーでの FPS ゲームにまったく慣れていない場合は、これをオフにした方が実際には良い場合があります。それ以外の場合は、ジャイロを使用するときにスティックに触れないようにする必要があります。
最高オーバーウォッチ 2パソコンの設定

マウス/コントロールの設定
- DPI:800
- 感度: 5-7.75
- eDPI: 4000-6200
- ズーム感度: 30-40
- ポーリングレート:1000Hz
- アライドヘルスバー: いつも
- わかりやすいアウトラインを表示: いつも
ペースの速い、至近距離のアクションに興味がある場合は、より速い感度が必要になります。トレーサーとリーパーは、各ショットを当てるためにピンポイントで素早いフリックが必要です。これらのヒーローに影響を与えるには、感度を高める必要があります。
低い感度から高い感度に切り替えると、最初は調整しにくいと感じることがあります。ただし、練習するにつれてエイムがより快適になるはずです。
感度設定に関係なく、常に感度を設定する必要があります。ネズミのポーリング レートを利用可能な最高値に設定します。ほとんどのゲーミング マウスの上限は 1000Hz です。つまり、応答速度は 1 ミリ秒になります。
ヒント: 設定をすぐに編集します
ミッドエンドの AMD セットアップを実行している私の PC では、オーバーウォッチ 2「ウルトラ」設定ではすべてのコンポーネントがローストされないと考えています。それは間違いであり、たとえそうでなかったとしても、そのような設定では私のゲームはうまく動作しません。そのため、ゲームにログインしたらすぐに設定を調整する必要があります。
ビデオ設定


「ビデオ」タブ
- 表示モード:全画面表示
- ウィンドウ オプションでは、Alt キーを押しながらタブを押したり外したりできる場合があります。オーバーウォッチ 2簡単ですが、バックグラウンドで実行されているすべての処理もレンダリングする必要があるため、コンピューターにかかる負担が大きくなります。表示モードを全画面に設定すると、コンピュータは次のことに集中できます。オーバーウォッチ 2のみ。
- ターゲットディスプレイ:フルスクリーンを使用している場合のみ。 「ベストマッチ」を選択します。
- 解決:フルスクリーンを使用している場合のみ。ネイティブのリフレッシュ レートを使用して、モニタのネイティブ解像度にします。
- プレイ中にスムーズなフレームレートを維持することに問題がない場合オーバーウォッチ 2、モニターのネイティブ解像度とリフレッシュ レートを使用すると、より多くのメリットが得られます。
- 視野:103
- 視野を最大値に設定すると、魚眼効果ほとんどのゲームではそうですが、オーバーウォッチ 2そのうちの一人ではありません。 103 に保つと、画面の両側の視界が広がり、他の方法では見えない敵を発見できるようになります。
- アスペクト比:ネイティブアスペクト比
- ダイナミックレンダースケール: オフ
- レンダリングスケール:100パーセント
- フレームレート:パフォーマンスに基づいて調整します。フレーム レートが高くなるほど、デバイスからの要求も多くなります。ただし、FPS 数値が高いほど、ゲームがより流動的で応答性が高く感じられるため、ほとんどの場合優れています。
- 垂直同期:オフ
- V-Sync はティアリングを防ぐために素晴らしい機能を果たしますが、入力ラグが発生するため、プレイ中はこれを望まないでしょう。オーバーウォッチ2。
- トリプルバッファリング:オフ
- バッファリングを減らす:の上
- NVIDIA リフレックス:の上
- NVIDIA Reflex は、プレイ中の全体的な遅延を削減します。オーバーウォッチ 2。このオプションは、NVIDIA GPU を使用している場合にのみ使用できます。
- ガンマ補正:2.20
- 対比:1
- 輝度:1
- モニターの明るさにもよりますが、オーバーウォッチ 2初めて起動したときは明るすぎるように見えるかもしれません。これら 3 つの設定を下げると、より良いバランスを見つけることができます。
「詳細」タブ
- グラフィック品質: ニーズに応じてテストします。品質が高くなると、システムへの要求が高くなり、遅延や途切れが発生する可能性があります。
- 最高のパフォーマンスを得るには「低」
- 最高のビジュアルを得るには、「高」以上
- ここでプリセットのいずれかを使用すると、このメニューの他のすべてのオプションが自動的に変更されます。各フィールドの詳細を理解していない場合、または気にしない場合は、このセクションの残りの部分をスキップしてください。このガイドの残りの部分では、バランスの取れたグラフィック設定に基づいて提案を行います。
- 高品質アップサンプリング: デフォルト
- テクスチャ品質:中くらい
- テクスチャフィルタリングの品質:中 – 2x
- テクスチャ フィルタリングの品質を上げると、プレイヤーとオブジェクトを区別しやすくなりますが、パフォーマンスを少し向上させる必要がある場合は、この設定を下げることを検討できます。
- 局地的な霧の詳細:低い
- 霧のディテールを低く保つと、敵を見つけやすくなります。
- 動的反射:オフ
- 影の詳細:中くらい
- 影は設定のかなりの部分よりもゲームのパフォーマンスを低下させますが、場合によってはプレイヤーが影から敵を区別するのに役立ちます。影を中程度に設定すると、安定した中間点となり、影で敵を発見する能力を維持できます。
- モデルの詳細:低い
- エフェクトの詳細:低い
- エフェクトの詳細を低く設定すると、大規模なチーム戦でのパフォーマンスの低下を防ぎながら、各スキルをより明確に区別するのに役立ちます。
- 雷の品質:低い
- モデルとエフェクトの詳細を雷の品質とともに低く設定すると、パフォーマンスが大幅に向上します。戦いが始まると違いが分からなくなりますが、これらをスペクトルの下限に保つと、特に遠くから敵をより早く発見するのに役立ちます。
- アンチエイリアスの品質:オフ
- 屈折品質:低い
- 屈折の品質は、下げると不足していると感じる設定の 1 つです。その間オーバーウォッチ 2見た目の光沢が低下すると、ハードウェアの負荷が軽減されます。これは、最も要求の厳しいグラフィック設定の 1 つでもあるためです。
- スクリーンショットの品質:1倍の解像度
- アンビエントオクルージョン:オフ
- ローカルな反映:オフ
- ダメージFX: デフォルト
「詳細」タブ
- パフォーマンス統計の表示:の上
- 取得しているフレーム数を確認することで、システムのパフォーマンスを常に監視できるようになり、パフォーマンス上の問題が発生した場合にはそれを検出することもできます。
- システムクロックの表示:の上
- 遊んでいると時間があっという間に過ぎてしまいますオーバーウォッチ 2。システム クロックを画面上に表示しておくと、時間の管理が容易になり、「最後の」ゲームをキューに入れる必要がなくなる可能性があります。
PC を使用している場合は、グラフィック カードに応じて、上記の設定のほとんどが表示されます。コンソールでプレイしている場合は、フィールドの多くが表示されない可能性があります。たとえば、携帯モードの Nintendo Switch にはビデオ設定に 6 つのフィールドしかなく、カスタマイズが不十分です。
ヒーローのプレイスタイル別のゲームプレイ設定のヒント
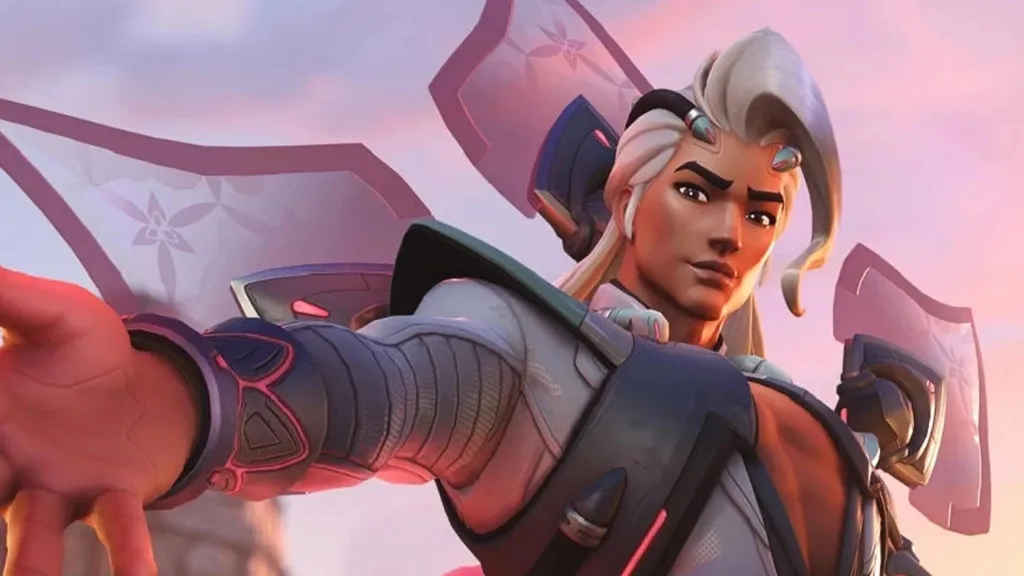
選択した数のヒーローをプレイすることで、あまり変更する必要がない場合があります。アッシュ、アナ、ウィドウメーカーなど、特定のキャラクターはピンポイントの精度を必要とします。感度を低くすると、そこにショットを当てるのが簡単になる場合があります。
マーシーやラインハルトのようなキャラクターには、より高い感度が必要です。彼らのプレイスタイルでは照準を最小限に抑える必要があるため、マップ認識と素早いターンアラウンドを備えていることがより重要です。
ヒント:
の設定の最も優れた部分の 1 つオーバーウォッチ 2カスタム感度、レティクル、ボタン設定をキャラクターごとに保存できることです。画面右側の「コントロール」タブでヒーローを変更するだけです。オーバーウォッチ 2設定を完了すると、出来上がりです!各キャラクターのプレイ方法をカスタマイズできます。
ヒーローベースの感度設定を調整するときは、次のいずれかを選択することを忘れないでください。オーバーウォッチ 2 の多くの十字線あなたのスタイルに合ったものを。ほとんどのプレイヤーは通常、緑や紫などの明るい色集団戦で照準を見失うことがないように。競争ではなく、クイックプレイでクロスヘアと設定を実験し、テストしてください。
シンプルなエイムの改善
上記を読むのが少し難しい場合は、ストレスなく改善するための簡単なヒントをいくつか紹介します。
- 感度を下げてください
- ストレッチ
- 休憩を取ってください
- 実践を活用する
- 準備試合を見逃さないでください